Use your Raspberry Pi as a Docker server with docker-machine
If you have a slow computer or you somehow can’t install Docker using the official Docker Desktop installer, you might want to use your Raspberry Pi (or any other server you have) to be your dedicated Docker server.
Recently I had the problem that I could not install Docker Desktop in my VM that was running on my Unraid server. The problem is that on Ryzen CPUs nested virtualization is not (yet) supported on the OS that I used. Nested virtualization means that you can run a VM inside a VM.
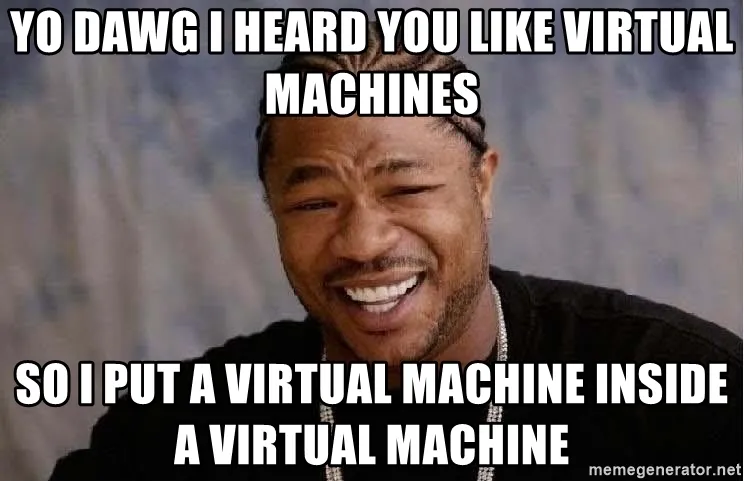
So I could not use the official Docker for Mac installer to install Docker, I had to find another way.
The answer to this was docker-machine.
What is docker-machine?
docker-machine is a CLI program from Docker that allows you to use docker as you would normally, but execute the commands on a server instead. This is useful if you have multiple servers running docker and you can control them all by just changing the docker environment with one command docker-machine env YOUR_ENV.
If you don’t have docker-machine installed, try to install it with your OSs package manager or download it from GitHub.
On macOS you can install it like this from brew:
brew install docker-machine
Even if you can’t install Docker Desktop, you should still be able to download the docker CLI, you will need it.
Preparing our server
Before we use docker-machine we need to make some configurations on the server first.
I would recommend creating a new user that will be used to login with docker-machine.
adduser docker-machine
Next, we need to allow the new user to execute commands with sudo, but with the addition that the user can use it without entering its password. This might be a security risk, so make sure the password of the docker-machine user is strong and your server is properly hardened.
Edit the sudoers file by writing visudo into your terminal and append a new line after the entry for root.
docker-machine ALL=(ALL) NOPASSWD: ALL
Save and quit the editor.
The docker-machine generic driver does not recognize the raspbian OS, so we need to trick it, by temporarily changing the ID field in the /etc/os-release to debian.
#/etc/os-release
PRETTY_NAME="Raspbian GNU/Linux 10 (buster)"
NAME="Raspbian GNU/Linux"
VERSION_ID="10"
VERSION="10 (buster)"
VERSION_CODENAME=buster
ID=debian
ID_LIKE=debian
HOME_URL="http://www.raspbian.org/"
SUPPORT_URL="http://www.raspbian.org/RaspbianForums"
BUG_REPORT_URL="http://www.raspbian.org/RaspbianBugs"
Finally, you will need to set up public-key authentication on your server with the docker-machine user. I have documented the process on how you can do this in another article. Scroll down to the “Skip passwords with public key authentication” section and follow the steps to set it up.
Now your server should be ready to install docker using docker-machine.
Install docker on your server with docker-machine
Now that you have the docker-machine CLI installed on your machine, we can use it to install docker on the server using just one command.
docker-machine create \
--driver generic \
--generic-ip-address=192.168.1.13 \
--generic-ssh-user=docker-machine \
--generic-ssh-key ~/.ssh/id_rsa \
rpi
Running pre-create checks...
Creating machine...
(rpi) Importing SSH key...
Waiting for machine to be running, this may take a few minutes...
Detecting operating system of created instance...
Waiting for SSH to be available...
Detecting the provisioner...
Provisioning with debian...
Copying certs to the local machine directory...
Copying certs to the remote machine...
Setting Docker configuration on the remote daemon...
Checking connection to Docker...
Docker is up and running!
To see how to connect your Docker Client to the Docker Engine running on this virtual machine, run: docker-machine env rpi
That’s it you should now have docker installed on your server!
Change your docker environment with docker-machine
Now if you want to execute docker commands on the server you just need to change your docker environment with the following command:
eval $(docker-machine env rpi)
If you always want to use the server environment, put the line into your .bashrc or .zshrc file.
Start using Docker
After changing the environment with docker-machine you can use docker the same way that you would do normally!
docker ps
CONTAINER ID IMAGE COMMAND CREATED STATUS PORTS NAMES
Useful docker-machine commands
docker-machine ls- list all environmentsdocker-machine rm ENV- deletes an existing environmentdocker-machine ip ENV- get the IP address of the serverdocker-machine ssh ENV- open an SSH connection to the server
Conclusion
docker-machine is a cool tool and it is very easy to set up and use. I find this approach very interesting. For now, the setup is working quite well and I did not see any drawbacks to it.
The only different thing is that I will have to use the IP of my server instead of localhost if I want to access services running on docker.